In the fast-evolving world of chatbots, having the ability to access developer mode is crucial for customization and fine-tuning. Whether you’re experienced or new, turning on developer mode can help you improve your chatbot’s features and options. In this guide, we’ll show you How to Turn On Developer Mode in Chatbot’s full potential by guiding you through each step.
What is Developer Mode in a Chatbot?
Developer mode is a specialized setting within chatbot development platforms that grants developers and creators extended access and control over the chatbot’s functions and behaviors. It’s like having a backstage pass to your chatbot’s performance, allowing you to tweak and optimize its responses and capabilities.
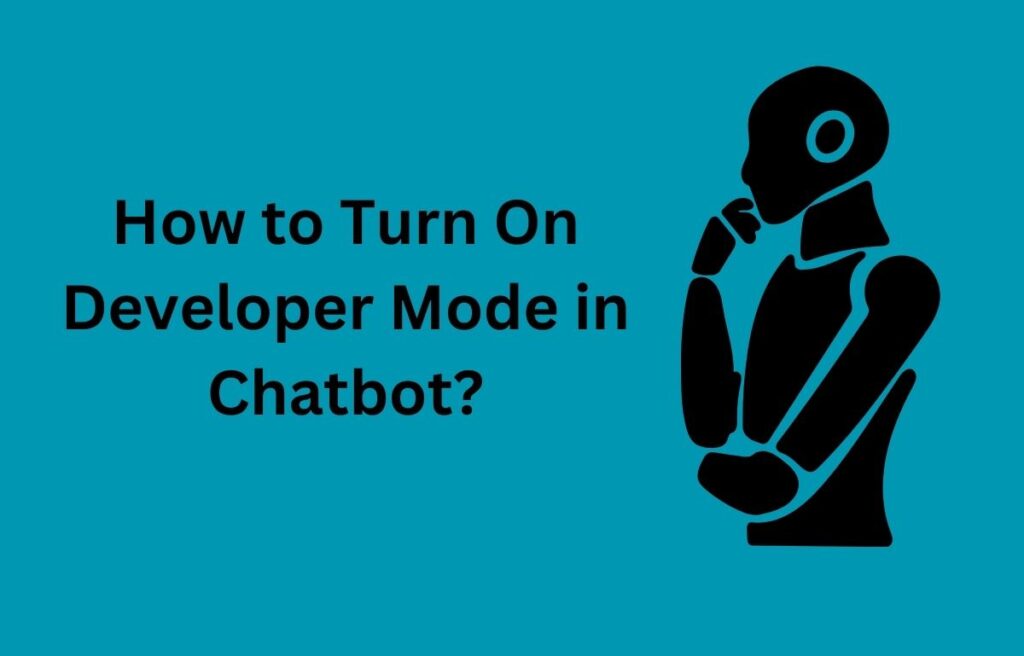
Benefits of Enabling Developer Mode
Enabling developer mode offers several advantages, including:
- Customization: Tailor your chatbot’s responses to match your brand or specific user needs.
- Advanced Features: Unlock hidden features and functionalities for more robust interactions.
- Testing: Debug and test your chatbot in a controlled environment before deploying it.
- Enhanced Learning: Gain insights into the chatbot’s decision-making process.
Preparing to Enable Developer Mode
Before you dive into enabling developer mode, it’s essential to prepare:
- Access: Ensure you have the necessary permissions or access rights to enable developer mode.
- Documentation: Familiarize yourself with the chatbot’s documentation for developer mode guidelines.
How to Turn On Developer Mode in Chatbot (in Different Platforms)
Each chatbot development platform may have a slightly different process for enabling developer mode. Here’s a brief overview for various platforms:
- Visit your chatbot’s settings.
- Look for the developer mode option.
- Toggle the switch to enable developer mode.
Health Wealth Cine-
- Locate the developer mode setting.
- Click the toggle switch or button to activate developer mode.
WikiHow for ChatGPT-
- Refer to the WikiHow guide for specific instructions on enabling developer mode for ChatGPT.
Ai Blogz-
- Log in to your Chatbot Development Platform.
- Navigate to the settings or preferences area.
- Look for the option labeled “Developer Mode.”
- Follow the prompts to enable it.
Flywly-
- Click on the developer settings or developer mode option.
- Confirm your intent to enable developer mode if prompted.
Exploring Developer Mode Features
Once developer mode is enabled, you can explore various features, such as:
- Access to APIs: Integrate external services and data sources.
- Custom Scripting: Write custom scripts for unique interactions.
- Advanced Analytics: Gather detailed insights into user interactions.
Common Issues and Troubleshooting
While using developer mode, you may encounter common issues. Understanding how to troubleshoot these problems is essential to maintaining a smooth chatbot experience.
Best Practices for Using Developer Mode
To make the most of developer mode, follow these best practices:
- Backup: Regularly back up your chatbot’s settings and data.
- Testing Environment: Use a testing environment to avoid impacting users during development.
- Security: Ensure that sensitive data and user privacy are always protected.
Security Considerations
When working in developer mode, be mindful of security. Keep your chatbot and user data safe by adhering to security best practices.
The Future of Chatbot Development
As technology advances, the capabilities of chatbots will continue to grow. Stay updated with the latest trends and developments in the field.
Conclusion
Enabling developer mode in your chatbot is a significant step toward creating a highly customized and efficient conversational agent. With the right precautions and knowledge, you can harness the power of developer mode to provide exceptional user experiences.
FAQs
1. Is enabling developer mode reversible?
- Yes, in most cases, you can disable developer mode if needed. Refer to your platform’s documentation for instructions.
2. Are there any costs associated with using developer mode?
- Costs may vary depending on the platform and the resources you use in developer mode. Check with your platform provider for pricing details.
3. Can I use developer mode to access user data?
- Developer mode should not be used to access or misuse user data without proper consent and adherence to privacy regulations.
4. What programming languages are typically used in developer mode?
- Common languages include JavaScript, Python, and custom scripting languages provided by the platform.
5. Is there a limit to the number of customizations I can make in developer mode?
- The extent of customizations may be limited by the platform’s capabilities and your development skills. Experiment within the platform’s guidelines.

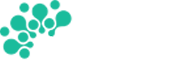
Pingback: How to Turn On Developer Mode in Chatbot - newsdigitalarena.com